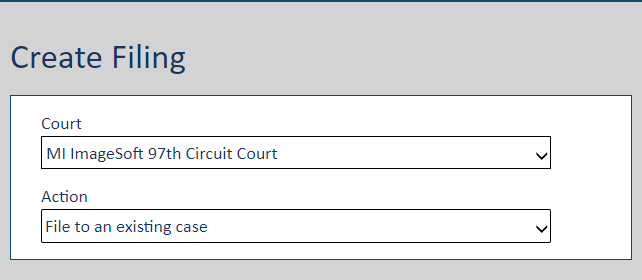
To begin:
Select File under Main Pages in the navigation pane.
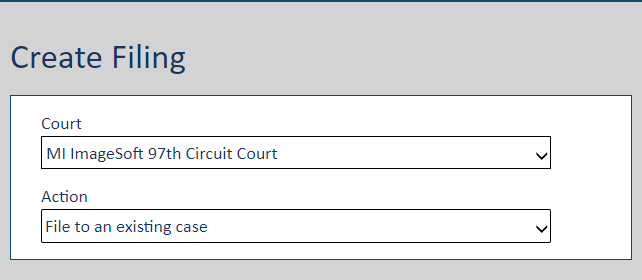
Select the Court you'll file in.
Depending on court configuration, the courts in this list are presented as:
State / Court; for example:
California
1st DCA
2nd DCA
Court Group / Court; for example:
Circuit Courts
Oakland County Circuit Court
Macomb County Circuit Court
Probate Courts
Kent County Probate Court
Muskegon County Probate Court
Select File to an existing case from the Action field drop-down list.
You're re-directed to the Case Search page. The Court field is auto-populated.
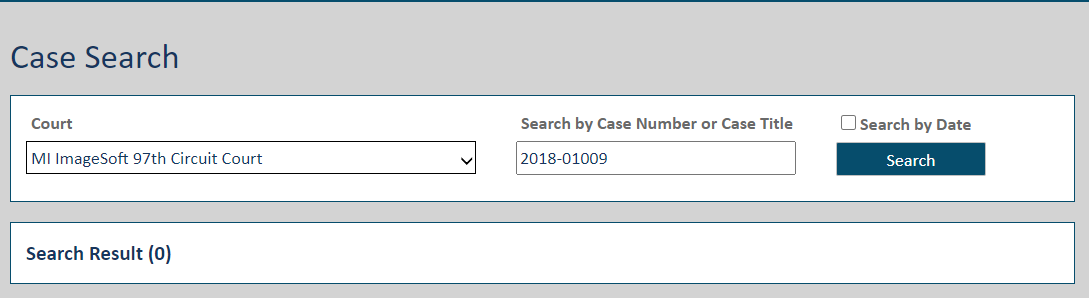
The court may be configured to enable advanced case search. See Advanced Case Search for details.
Input part or all of the Case Number or Case Title in the Search field.
A court can configure their own criteria requirements for the Search field, so your search may not be based on case number or case title.
Click Search.
If more than 5 cases are returned, refine your search by entering more detailed information.
Locate the case in the search results and click the View icon to launch the Case Details page.
See Working in Non-public Cases for details on accessing non-public cases.
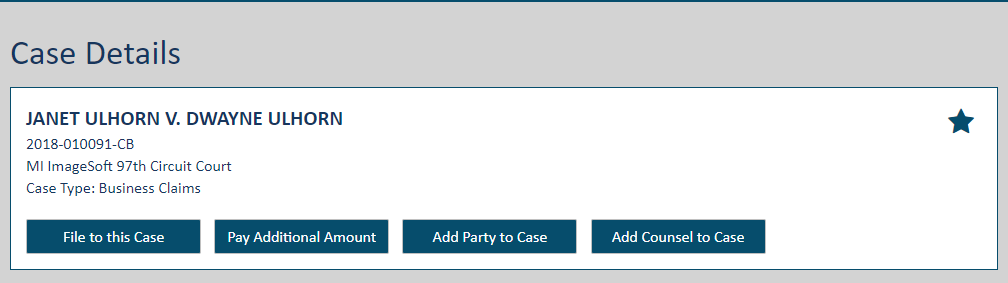
If the case is not available for eFiling, this message is displayed …
Case not available for eFiling. No Filing Types available.
… and the File to this Case button is not available.
In courts configured to use party management, the Add Party to Case and Add Counsel to Case buttons will not be visible in such cases. Further, the I am this Person button will not be visible in the Counsel and Case Parties sections on the Case Details page. See Add a Case Party or Counsel for details on party management.
Click the File to this Case button.
A court may be configured to display a message warning filers about submitting filing documents that contain protected Personal Identifying Information (PII). If so configured, when the Bundle Assembly page is launched, the dialog as configured by the court will display.
Follow the instructions provided. Click
 here
to view a sample dialog.
here
to view a sample dialog.
If the court you're filing in is configured to use case contacts, the Bundle Assembly page will resemble:
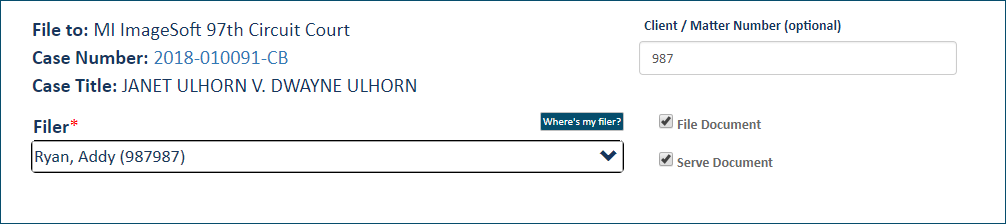
If the court you're filing in allows the user to request that counsel / parties be added to a case, the Bundle Assembly page will resemble:
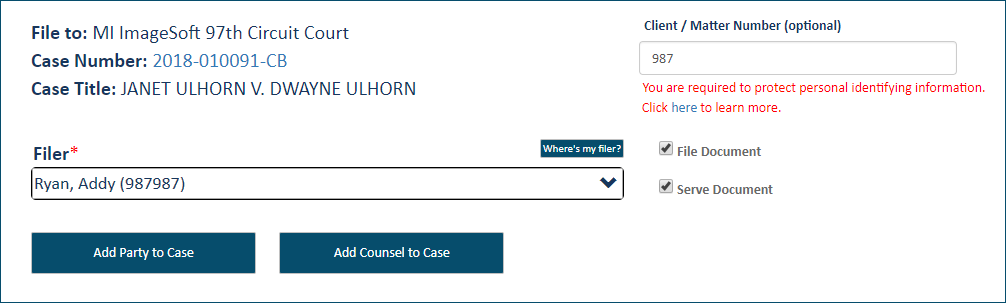
See Add a Case Party or Add Counsel to a Case, respectively, for details on adding a party or counsel to this case.
The Filer
field is expanded, listing available filers. If you've specified a TrueFiling  user
role, your name will be listed. See Manage
your TrueFiling User Role to learn how to specify a user role.
user
role, your name will be listed. See Manage
your TrueFiling User Role to learn how to specify a user role.
The list is also populated with eligible filers you're connected to. Note that, if you file on behalf of a connection, you are considered the submitter, and the connection is considered the filer. If you submit on a connection's behalf, you are listed on the History page as the Submitter.
In some court systems, a connection must explicitly grant you permission to file on their behalf. If a connection has not granted this permission, that connection will not be listed in the Filer field drop-down.
If you are a member of a TrueFiling organization, and the Organization Administrator has granted you permission to file on the organization's behalf, the organization will be listed. If these conditions are met, your organization(s) will be listed in the Filer field drop-down on the Bundle Assembly page. If you select the organization as the Filer, you will be recognized as the submitter filing on behalf of the organization. See File on an Organization's Behalf to learn more.
If the filer you want isn't listed, click Where's my filer.
Select the Filer. This person will be listed on the History page as the Filer after the filing bundle is submitted to the court.
In courts that use case contacts:
If the selected filer is not already a case contact for the case, they will be automatically added as one once the filing bundle is submitted.
If the court you’re filing in is configured to use Verified and Standard contacts, and the selected filer is not a case contact, they will be added as a service recipient and selected for service by default. The filer is identified as a Standard contact.
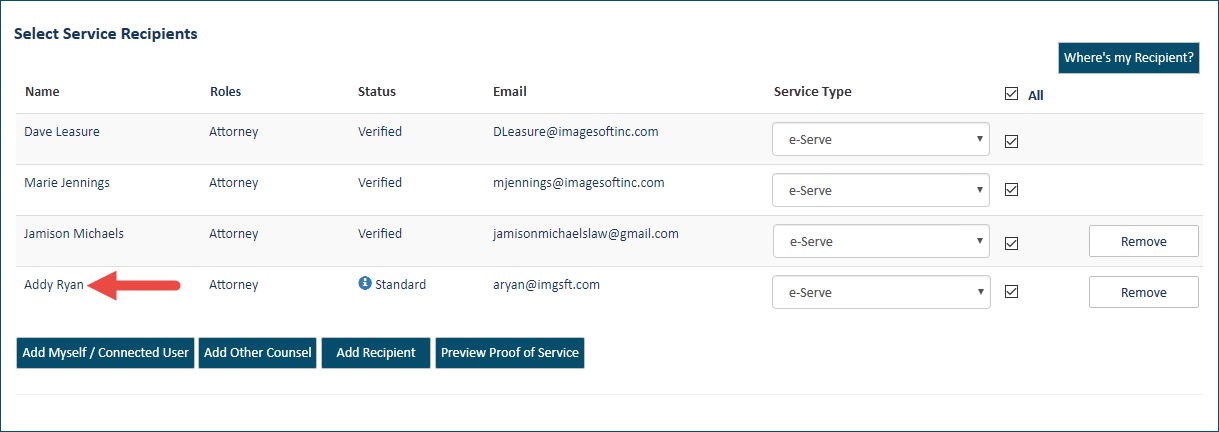
If the Clerk files the filing submitted to the court, the filer will become a Verified case contact. Otherwise, they will remain a Standard contact.
Input a Client/Matter Number, if one is required.
To file the document with the court, ensure File Document is selected.
IMPORTANT: If you de-select this option, your filing will NOT be sent to the court, and this confirmation dialog is displayed.
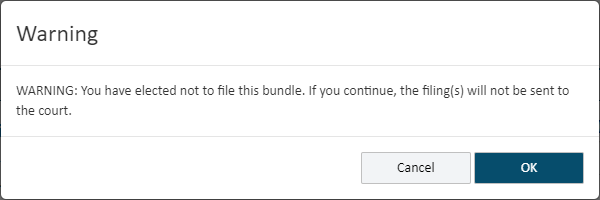
Click OK to continue without filing the document. If you click Cancel, the File Document option is re-selected.
If you want to serve your filing documents to parties of interest in the case, select Serve Document.
If you select this option, you'll need to specify the service recipients and the servicing method. See Serve the Filing Documents for details on specifying and selecting the service recipients.
To continue the filing process: