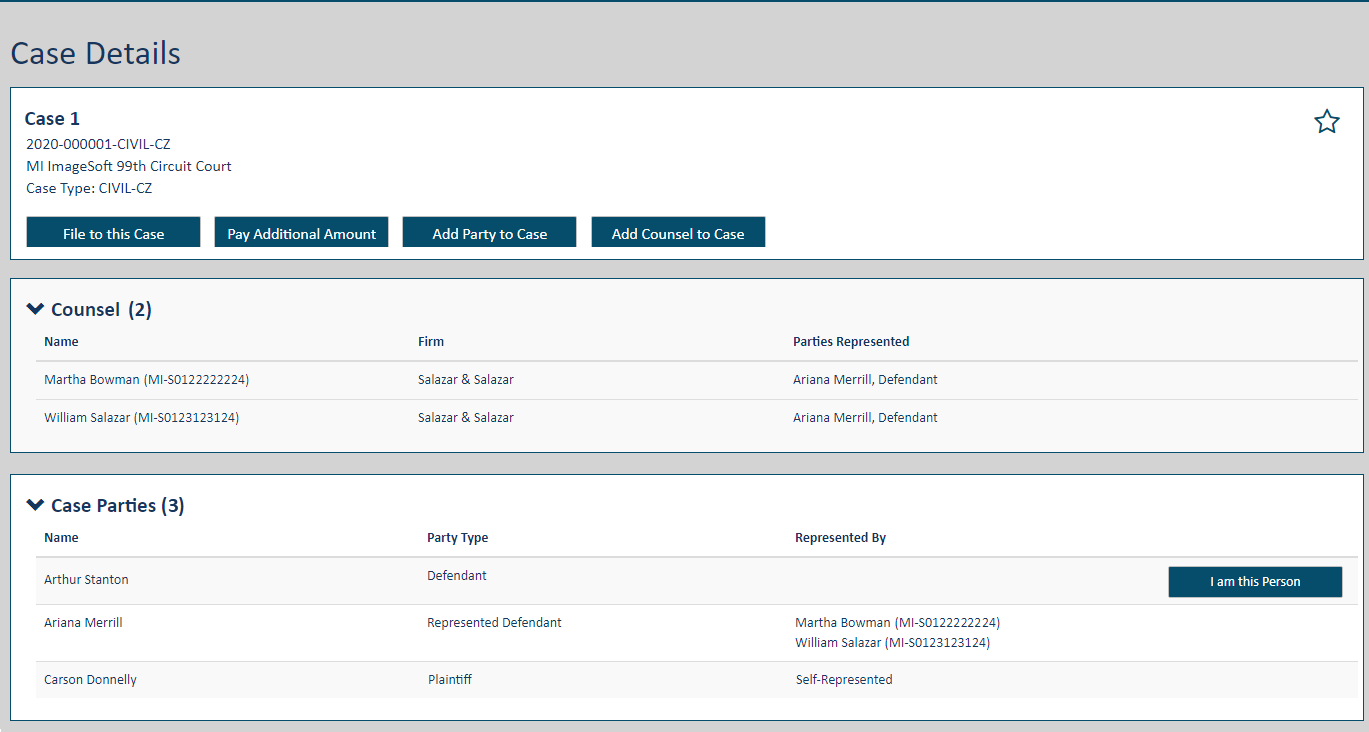
The court may require that a case party be added and approved by the court before adding the counsel who will represent them.
A case party is added on the Case Details page or the Bundle Assembly page. Using the Case Details page to illustrate:
The Counsel and Case Parties panes can be expanded.
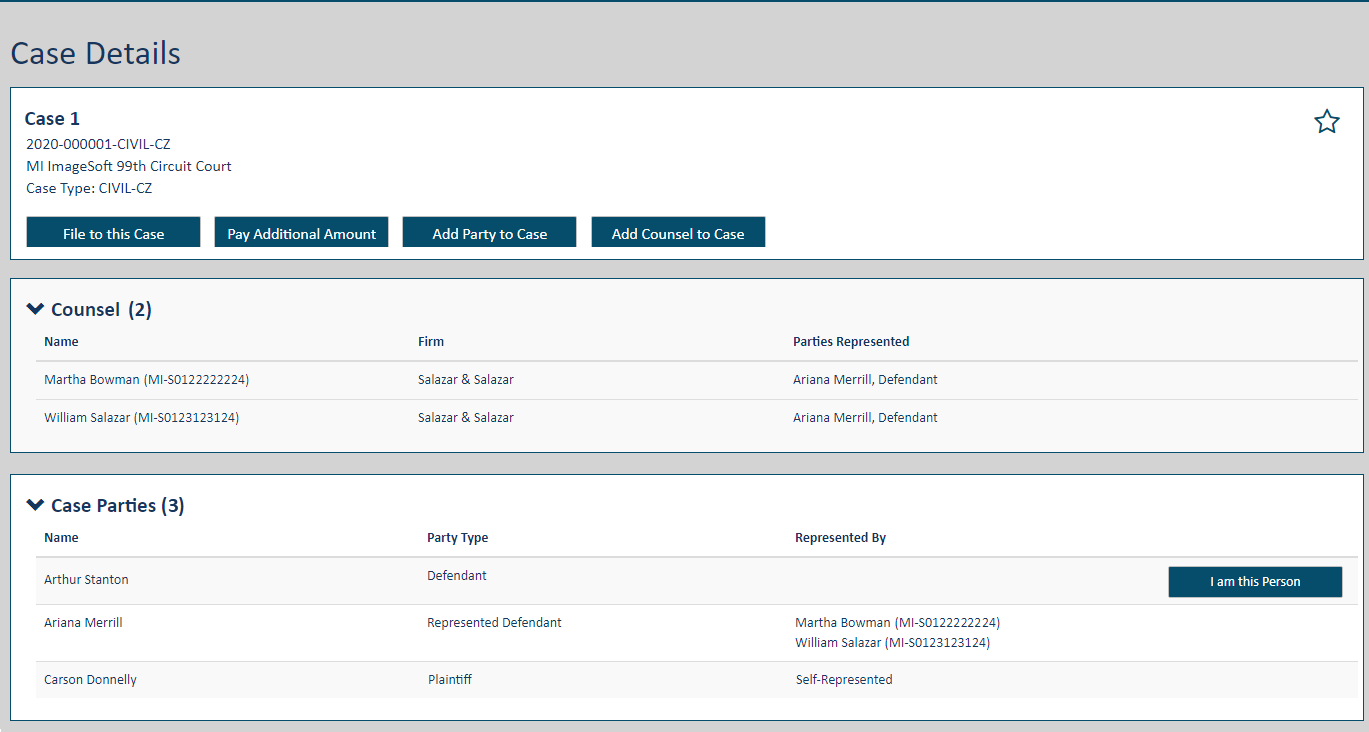
If the current user has already been added by the court to a case as a party / counsel, the user may have the option to associate themselves with the party / counsel by clicking the I am this Person button.
Once selected, the user is prompted to verify they are the individual specified before submitting a request to the court for approval. The dialog is configurable but will resemble.
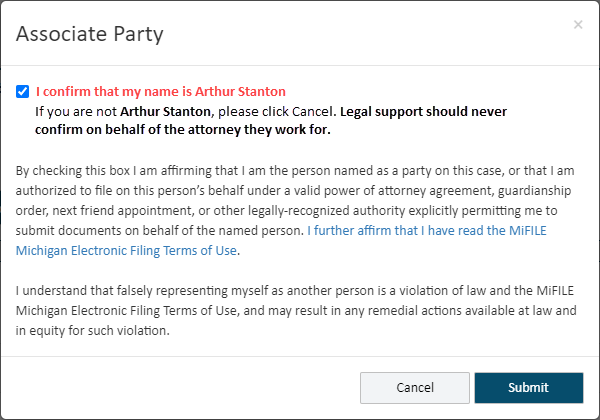
The user must access any links configured in the dialog. Such links may include the End User License Agreement (EULA).
Further, the user must confirm their identity by selecting the confirmation checkbox. The Submit button will not be displayed or enabled until this checkbox is selected.
Click Submit
to submit the confirmation request to the court. This  confirmation
dialog is displayed (click to view). Click Close
to close the dialog.
confirmation
dialog is displayed (click to view). Click Close
to close the dialog.
The request to associate the party / counsel is reviewed by the court and is subsequently accepted or rejected.
If rejected, the filer is notified via email, and the requested person is not added to the case. If accepted, the user is thereafter associated with the selected participant on the case.
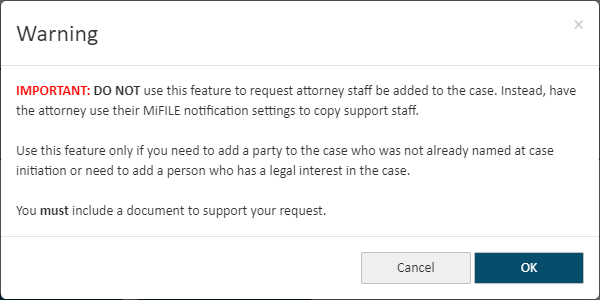
Click OK to proceed to the Add Case Party form; click Cancel to return to the Case Details page.
A form is displayed in which you'll add the party information. The court determines how this form is configured and what information is required. The following is presented as an example.
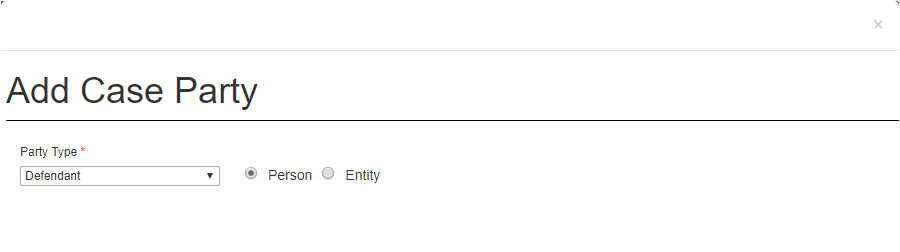
Select an existing connection:
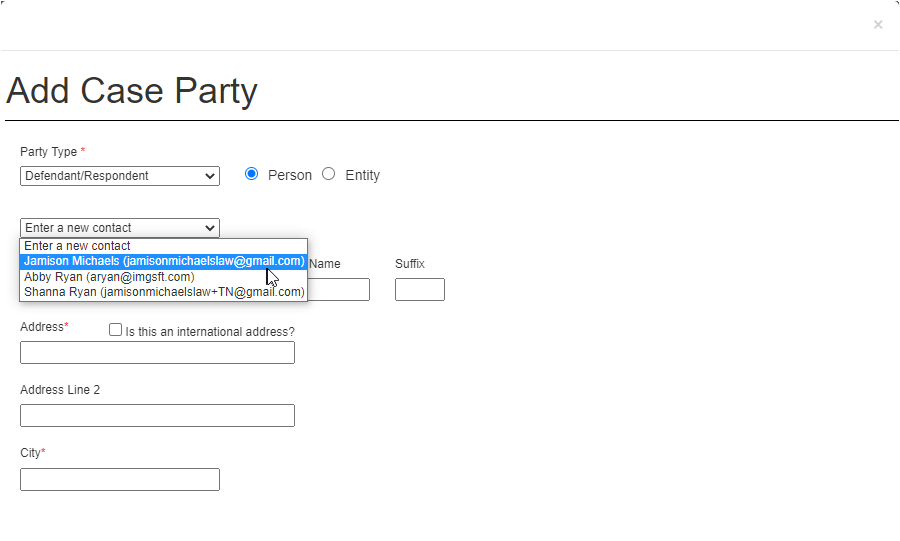
Once you select the connection, any contact information available auto-populates the form fields. Note that the Email Address and SMS Phone fields are re-positioned beneath the selected connection.
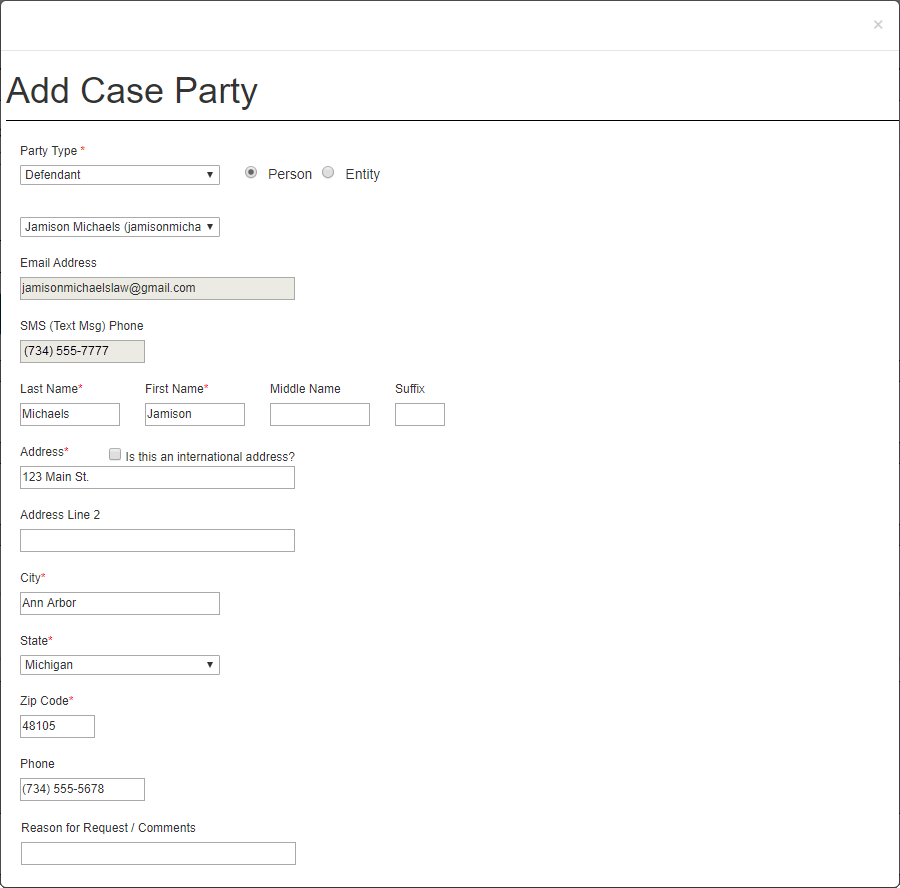
OR you can input a new party:
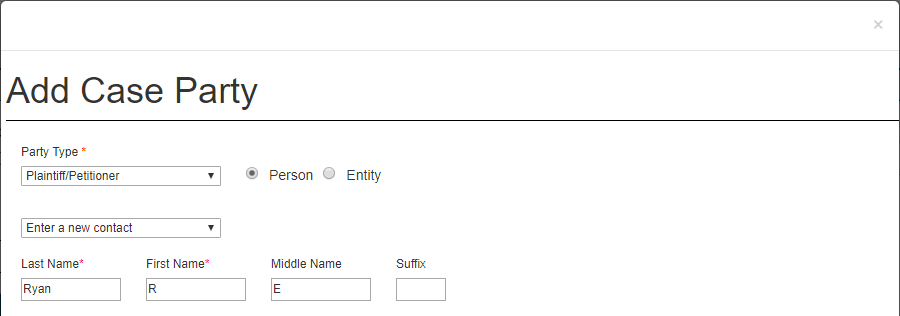
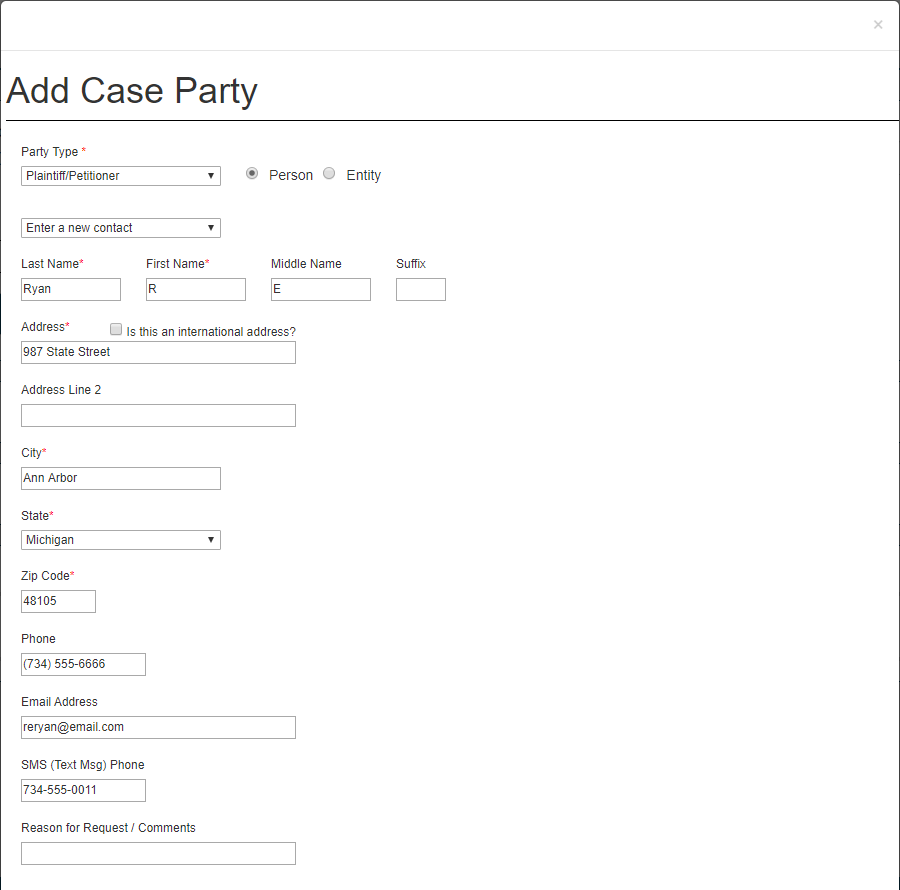
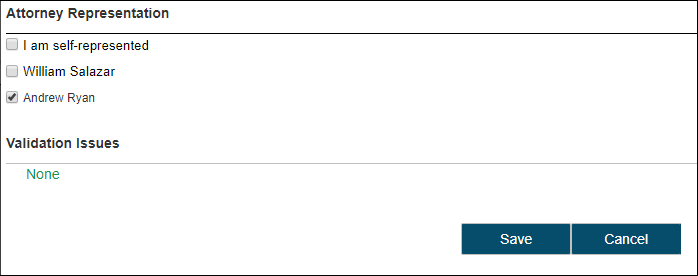
The attorneys listed in the Attorney Representation section are attorneys that have already been added to this case by the court.
If the required attorney is not listed, a request must be sent to the court to add them to the case. Some courts may require that parties and attorneys be submitted separately or in a specific order. See Add Counsel to a Case for details on adding an attorney.
Depending on court rules, the party's representation may determine whether or not they are included in the list of service recipients presented in the Select Recipient section of the Bundle page. See Serve the Filing Documents for more information.
The Bundle Assembly page is displayed, and the Add Party Update form entry is listed. You can click the View button to view the original Add Party form. You can click the Remove button to remove the form from the bundle.
Select the appropriate Filer. See Where's my Filer? for details on how the Filer field drop-down list is populated.
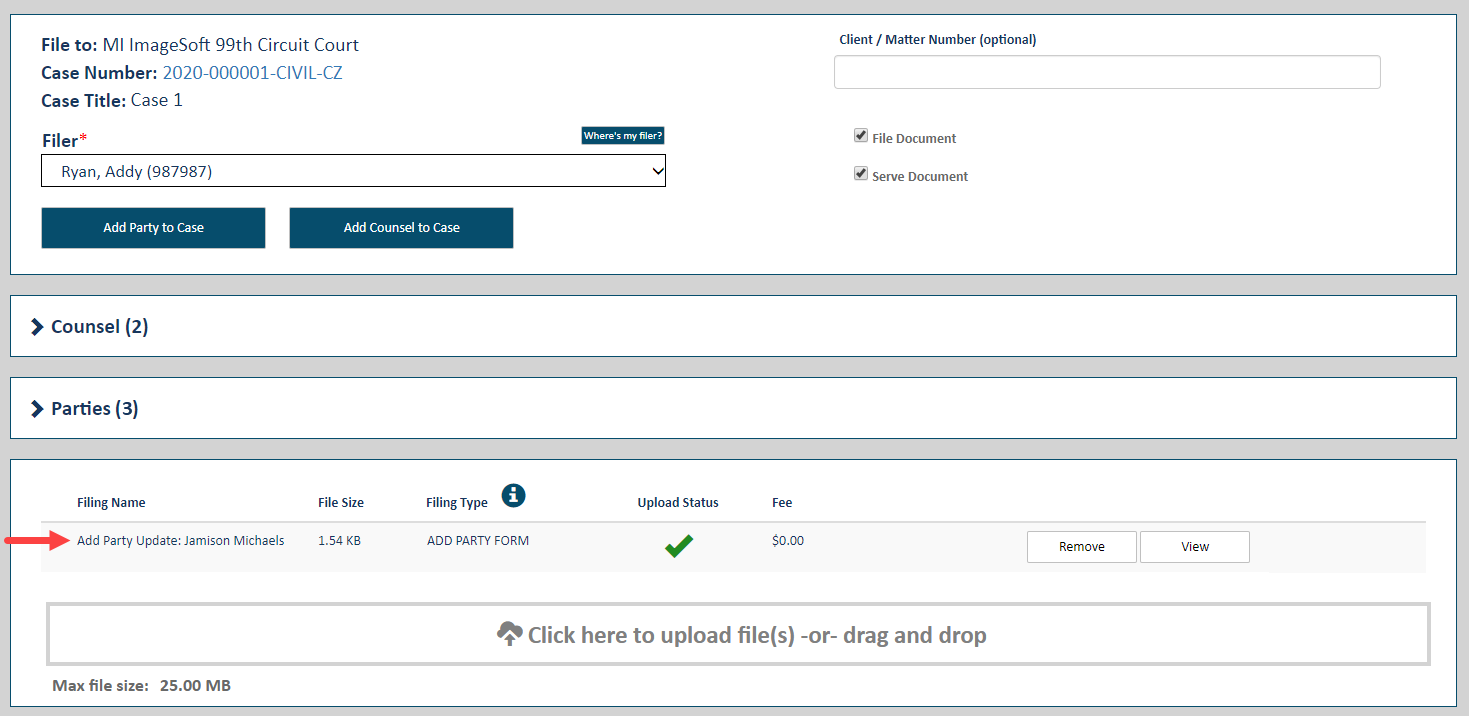
The court may require that a supporting document,
such as an amended complaint, be added to the bundle and submitted with
the form. In such courts, if the required document is not added, this
 validation error
(click to view) will display when you submit the bundle to the court.
validation error
(click to view) will display when you submit the bundle to the court.
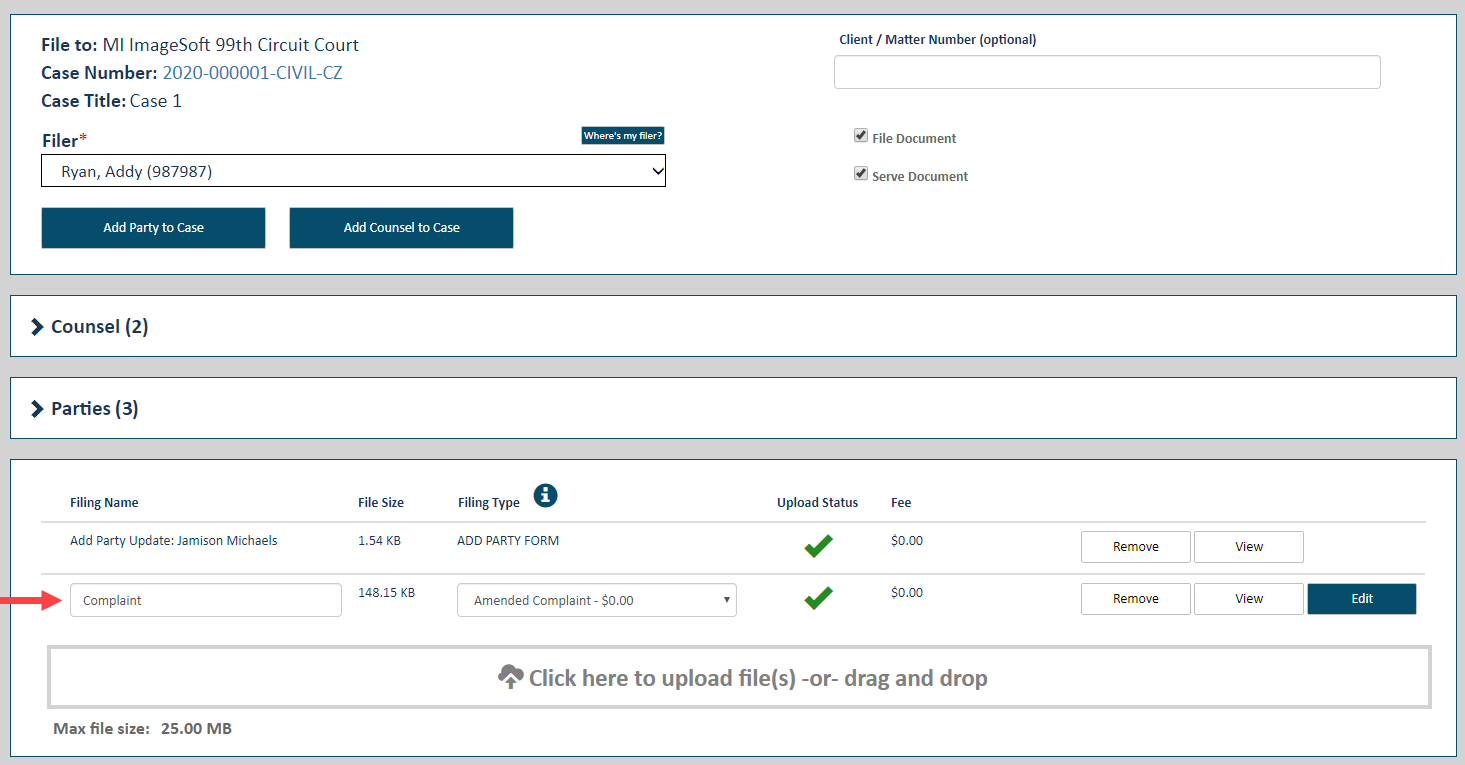
Upload the required document, if required. See Upload your Filing Documents for details.
The Select Recipients pane is also displayed. Case participants (whose roles are permitted for service by the court) are listed.
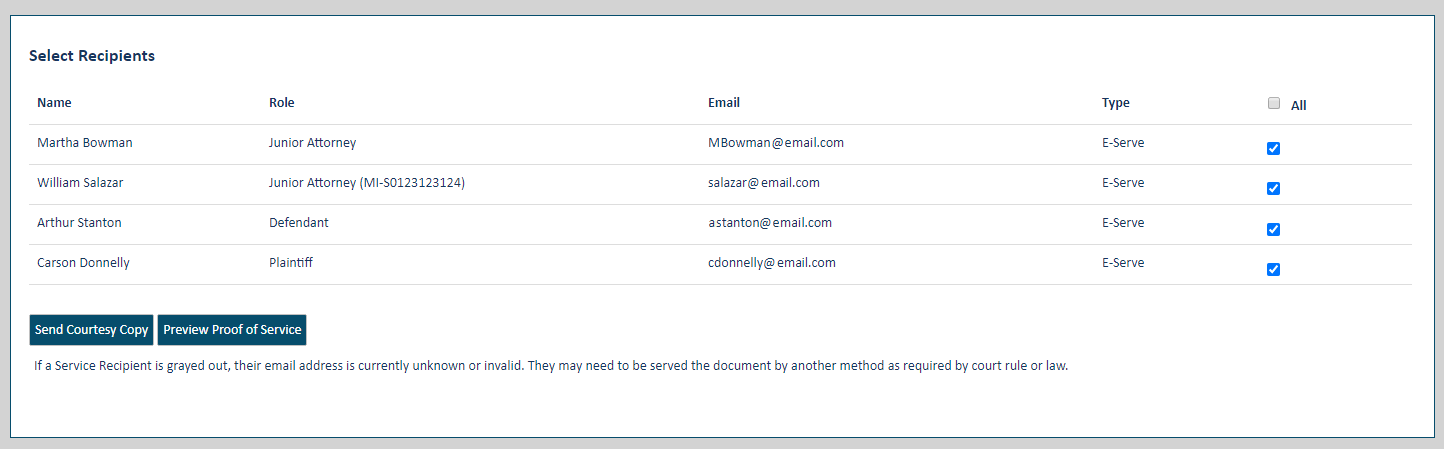
IMPORTANT: The party you're currently adding will not be listed as a recipient until the form is submitted to and approved by the court. Once approved, they will thereafter be listed in the Select Recipients pane (provided court rules permit servicing based on the participant type and role).
See Serve Case Participants for details on specifying the service recipients (including courtesy copy recipients) for courts that use party management.
See Submit your Filing Bundle for details on submitting the request to the court.