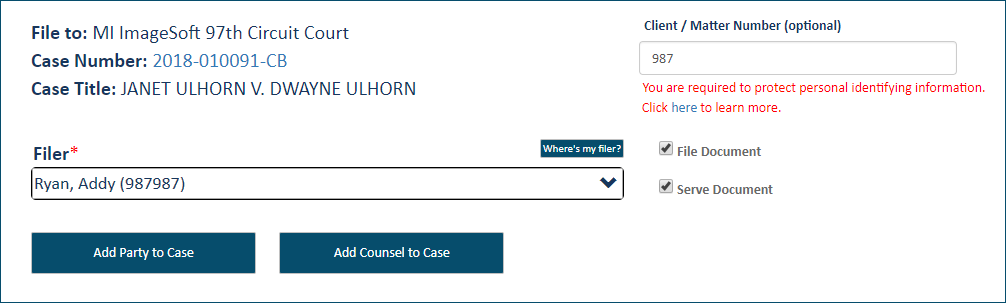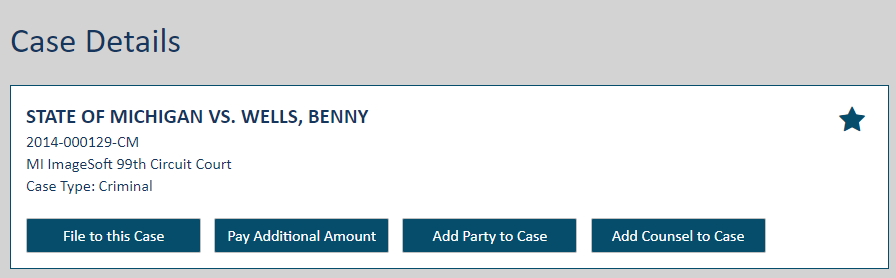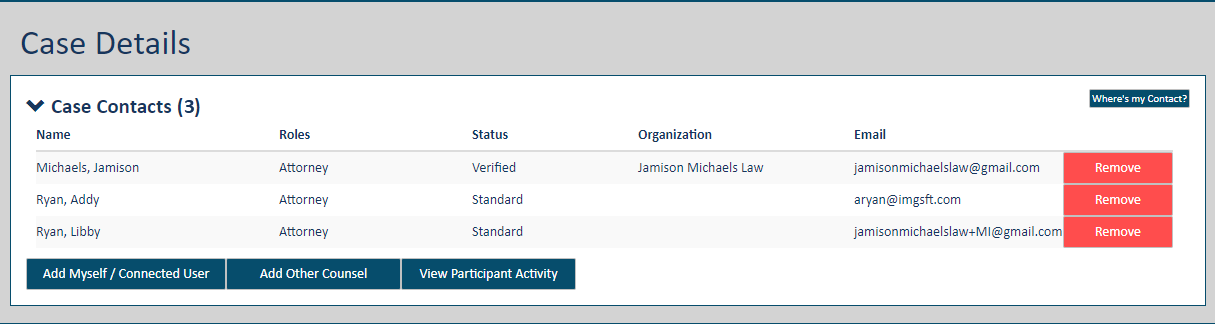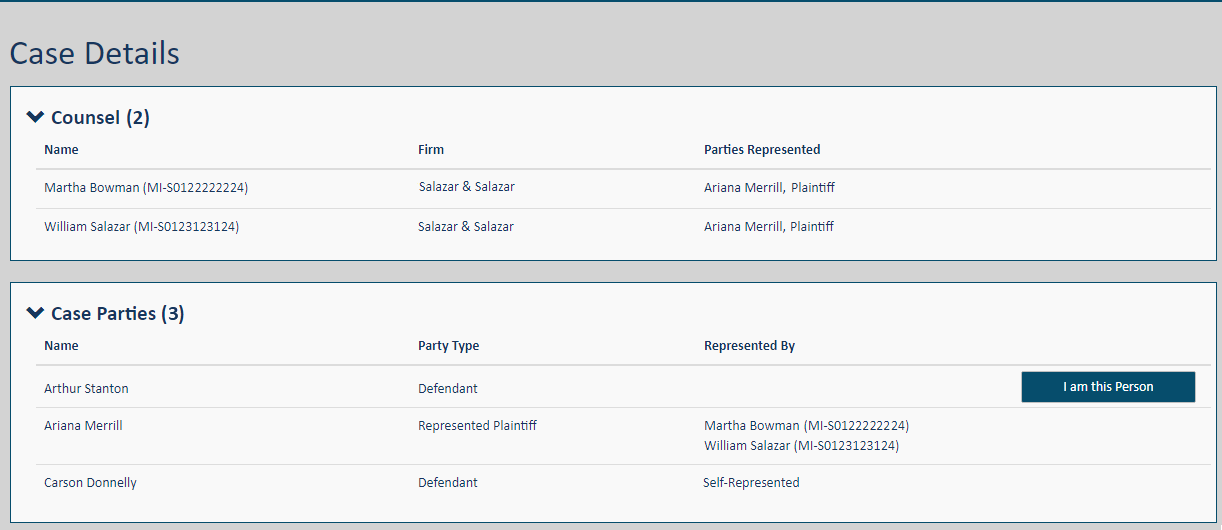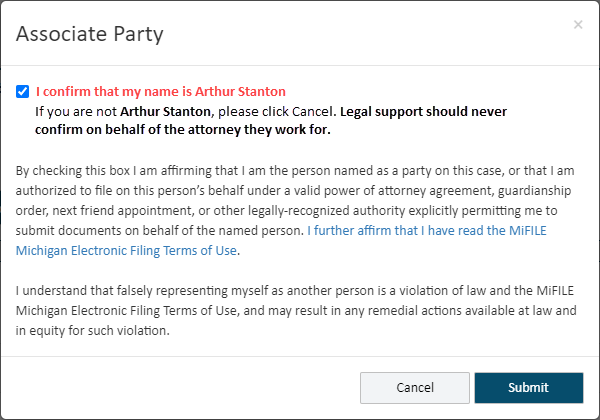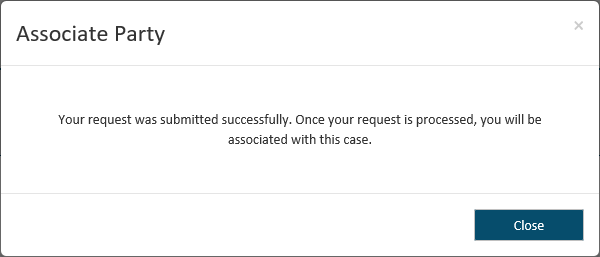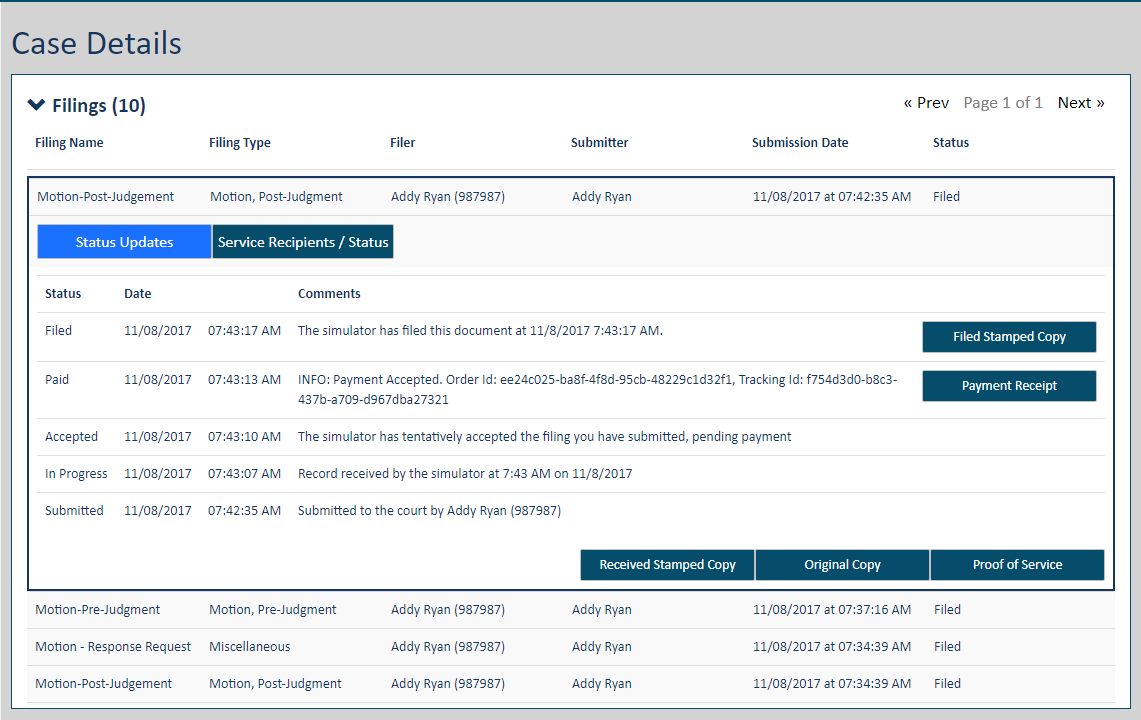What's the Case Details Page?
The Case Details page lists information about an existing
case, including any filings submitted to the court by you or your connections.
See Working
in Non-public Cases for details on how non-public cases display on
the Case Details page.
To access the Case Details
page, do one of the following:
Perform
a search. Locate your case in the search results and click the View icon.
Access
the History page, locate your filing, click the Filing Name, and then
click the Case Number on the Properties tab.
Access
the 
 Bundle Assembly
page and select the Case Number.
Bundle Assembly
page and select the Case Number.
Access
your organization
(via Organization under Main Pages in the navigation pane) and select
a case listed as an organization case. This option is available only
if an Organization Administrator has added you as an organization
user.
The page is comprised of these sections:
Case specifics such as
Court, Case Number, and Case Title
You can file
to the case, view the Register
of Actions, and/or identify the case
as a Favorite.
Select courts allow you to download a case file from
within TrueFiling. See Request
the Case File for details.
Some courts allow you to make additional payments
toward a case. See Submit
an Additional Payment for a Case for details.
If a court is configured for party management, you
can add a case party and add
counsel to a case.
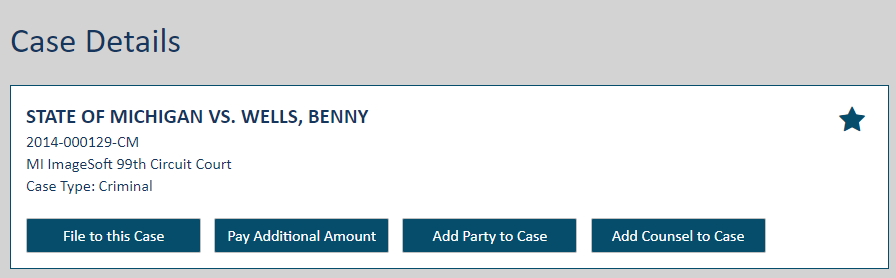
If the case is not available for eFiling, this message
is displayed…
Case not available for eFiling. No Filing Types available.
… and the File to
this Case button is not available.
If appropriately configured, a court can delete a
case from TrueFiling. In such courts, if a case has been deleted, you
cannot locate it through a case search, access its Case Details page,
or file against it.
Case Contacts Section
A court may be configured to use case contacts, which
is someone associated with a case - a party on the case, an attorney
for parties and their associates, or other interested participant. Case
contacts are listed in the Case Contacts section.
You can select a case contact to be served filing
documents you submit to the court. You can add yourself,
a connection, or other
counsel (if allowed by the court) as a case contact.
A court may further be configured to classify case
contacts as either Verified or Standard. A contact’s classification determines
if and how they can see other case contacts throughout TrueFiling, as
well as if they are visible to other contacts and can be selected for
servicing. A court can also classify case contacts but place no restrictions
on the information displayed. See Verified
and Standard Case Contacts for details on how courts can configure
case contacts.
You can also view a list of the contacts added to
the case and who added them. See View Participant Activity.
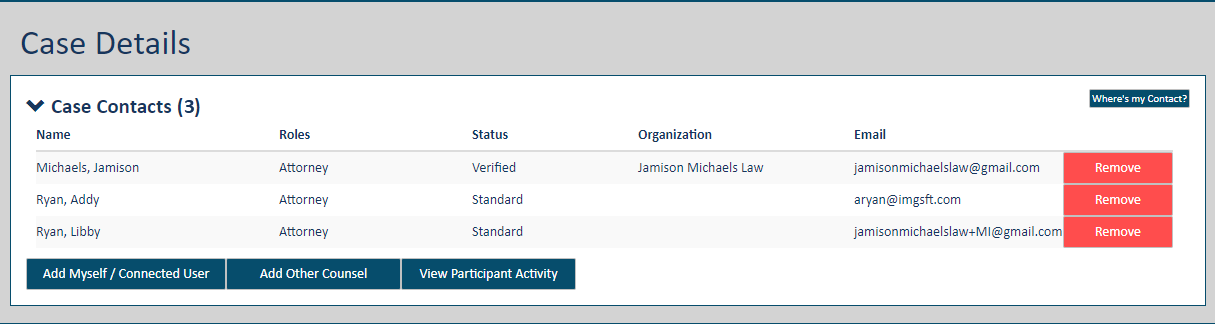
Counsel and Case Parties
Sections
Instead of case contacts, a court may be configured
to use case participants such as case party, counsel, or judge.
A court can configure which case participant / party
types are displayed on the Case Details page. As a result, not all party
types may be shown.
Party management requires a filer to submit a form
to the court to request a new counsel or party be added to a case. The
form is submitted in the same way filing documents are submitted to the
court. The request to add counsel / party is reviewed by the court and
is subsequently accepted or rejected. If rejected, the requested
person is not added to the case.
If accepted, the requested person is thereafter
associated with the case.
You can Add Counsel
to a Case or Add a Case Party.
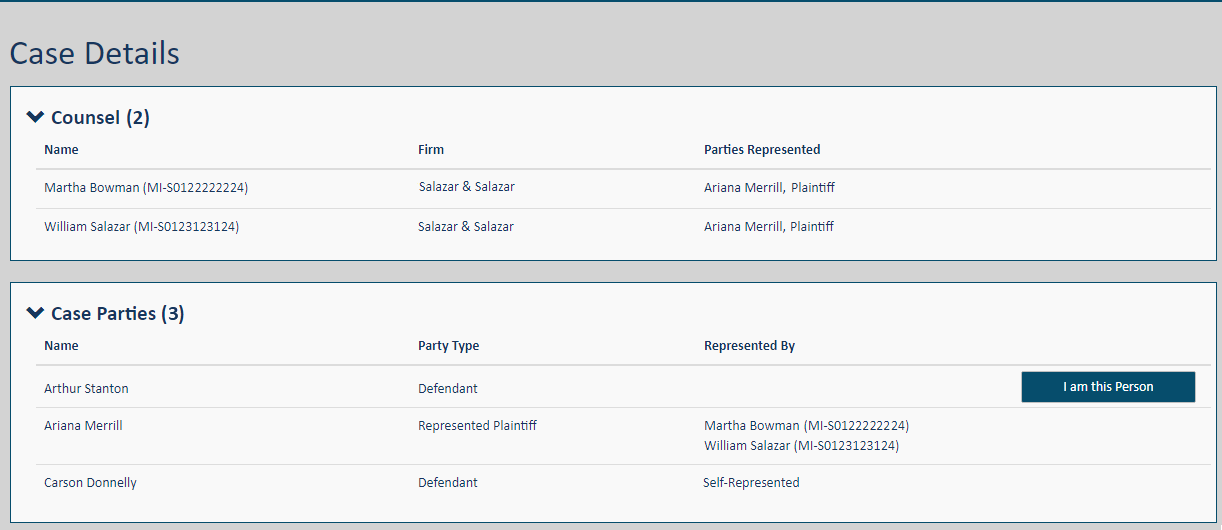
If the current user has already
been added by the court to a case as a party / counsel, the user may have
the option to associate themselves with the party / counsel by clicking
the I am this Person button.
Once selected, the user
is prompted to verify they are the individual specified before submitting
a request to the court for approval. The dialog is configurable but will
resemble.
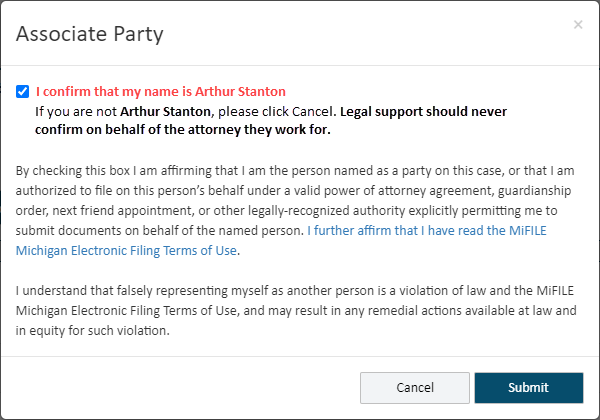
The user must access any
links configured in the dialog. Such links may include the End User License
Agreement (EULA).
Further, the user
must confirm their identity by selecting the confirmation checkbox. The
Submit button will
not be displayed or enabled until this checkbox is selected.
Click Submit
on the Associate Party dialog to submit the confirmation request to the
court. This 
 confirmation
dialog is displayed (click to view). Click Close
to close the dialog.
confirmation
dialog is displayed (click to view). Click Close
to close the dialog.
The request to associate the party / counsel is reviewed
by the court and is subsequently accepted or rejected.
If rejected, the filer is notified via email,
and the requested person is not added to the case. If accepted, the user
is thereafter associated with the selected participant on the case.
Filings Section
Filings submitted by
yourself, members of your connection network, and by you on behalf of
a TrueFiling organization are listed.
In some court systems, a connection must explicitly
grant you permission to view their filing history. If a connection has
not granted this permission, you will not see that connection's submitted
filings.
Click the Filing Name
to expand the pane. You can view the filing's status with the court and
if the filing documents have been served and accessed.
You can also download documents related to a filing
such as a Proof of Service, stamped copy, or payment receipt. See Download
Documents Related to your Filing Bundle for details.
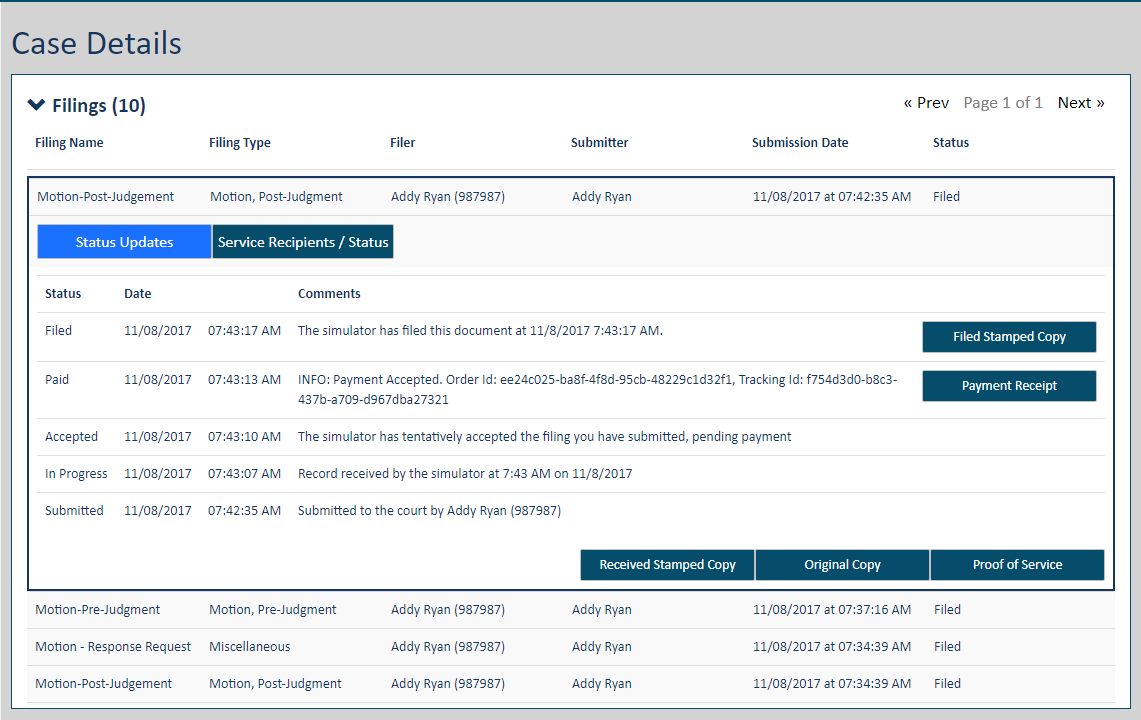
Request the Case File
If allowed by the court, you can request
the case file and download the documents through the Register of Actions
section on the Case Details page. In such instances, the Case Details
page will not display the View Register
of Actions button.
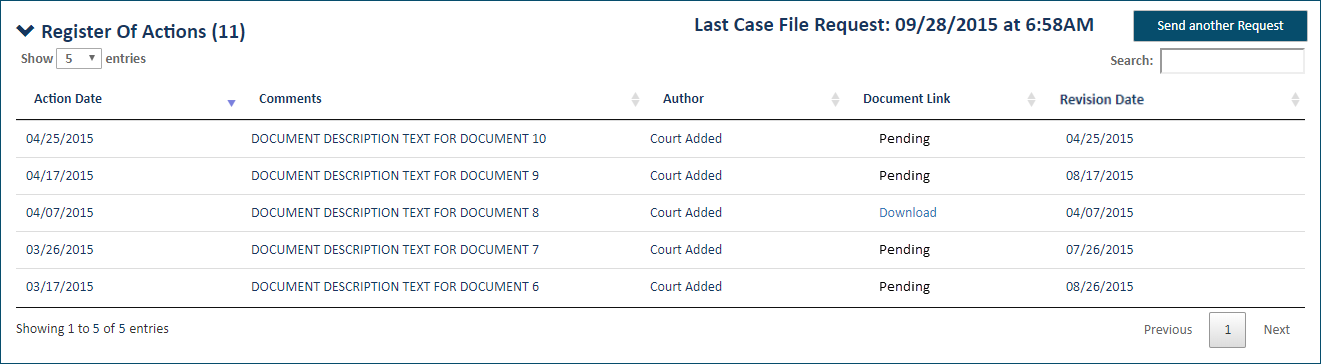
If you are not a Verified case contact, the court
may not allow you to have access to the Register of Actions. See Verified
and Standard Case Contacts for details on court configured
limits for accessing and requesting case filings.
 Bundle Assembly
page and select the Case Number.
Bundle Assembly
page and select the Case Number.