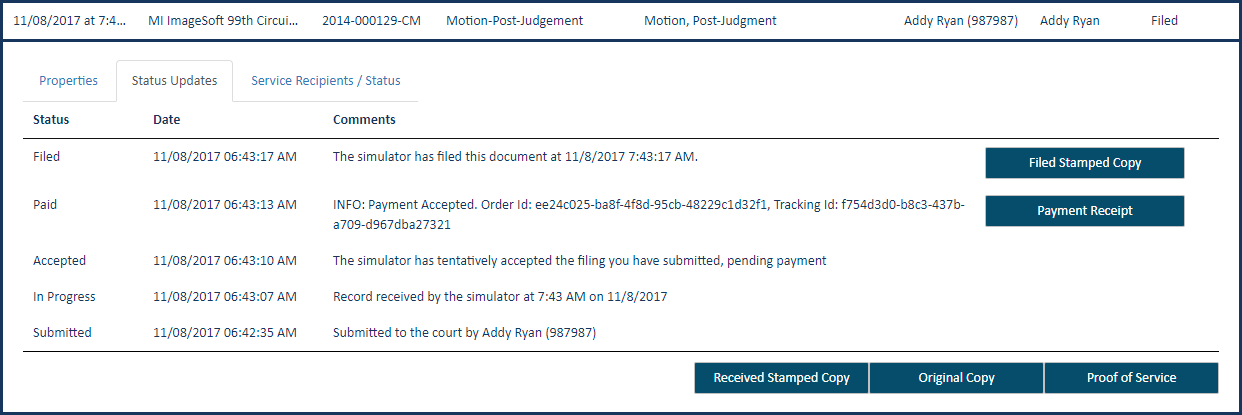Status Updates
You can view the status of your filing with respect to the court.
You can also download documents related to a filing such as the original and stamped copies of your filings, as well as any Proofs of Service. See Download Documents Related to your Submitted Filing for details.
Further, a court may be configured to return a filing document to the filer through TrueFiling so additional actions can be performed. See Returned Filing Documents for details.
To access a filing's status:
Select History
under Main Pages in the navigation pane.
In some
court systems, a connection must grant you permission to view their filing
history. If a connection hasn't granted you this permission, that connection's
filing bundles are not listed.
My
Organization's History - filings bundles you submitted
on behalf of an organization. This option is available only if
you are a member of a TrueFiling organization, and the Organization
Administrator has granted you permission to view its history.
Click 
 here
to learn how the Administrator will configure your access to your
organization's history. See Organizations
in TrueFiling to learn more.
here
to learn how the Administrator will configure your access to your
organization's history. See Organizations
in TrueFiling to learn more.
Select the button to locate
the desired filing history - for example, My Network's History. The
search date range defaults to the last 30 days.
Specify a different date
range, if needed. See Specify a
Date Range for detailed instructions.
Click Search.
The filing history specified is returned in Filing
View by default.
See History
Page Display Options and Re-order
the Grid to learn how to control how the bundles and filings are displayed.
-
Locate the filing and click the Filing Name.
-
Select the Status Updates tab. The status of your filing with respect to the court is listed.
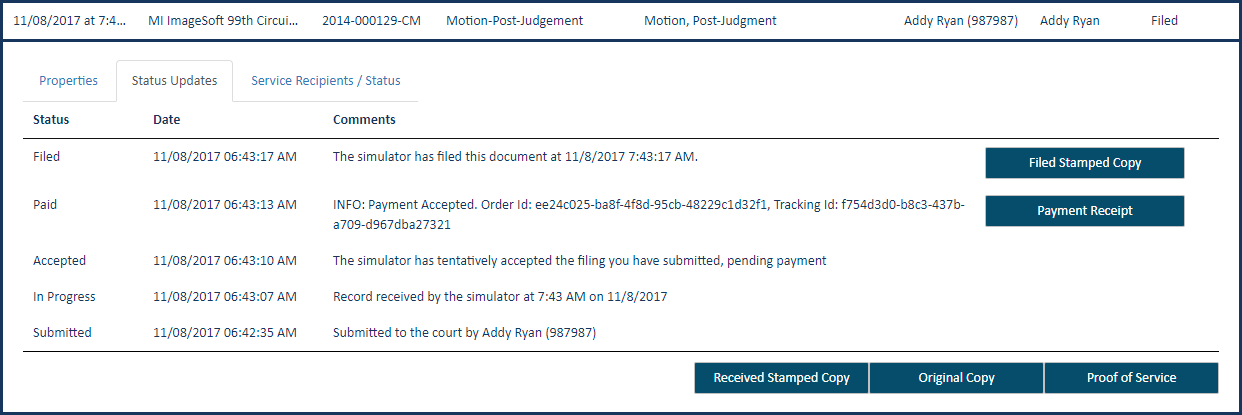
Statuses include:
Submitted - The filing data was submitted by the filer to the system for the Clerk to review. The filing is NOT yet part of the official case record.
In Progress - The filing data has reached the court’s filing review system. The filing is NOT yet part of the official case record.
Note: If the court sends an email message to a filer through the filing review process, the comments in the email will be displayed in a line item with an In Progress status.
Accepted - The filing is now ready for payment to be collected. When the filing reaches this state, it is in queue for the Clerk to review. The filing is NOT yet part of the official case record.
Case Created - The court has reviewed and accepted the information entered on the case initiation form, and an official court case has been created.
Paid – Payment processing is complete. If the filing required payment, the specified payment account was charged, and a receipt is available. The filing is NOT yet part of the official case record.
Filed - The filing has been accepted by the Clerk, and the filing IS now part of the official case record.
Merged - The filing has been merged with other filings during the filing review process. The Clerk may list which document the filing was merged with in the Comments section on the Merged status line item. Note that, when the court files the filing this document was merged with, the Filed stamped copy should include the pages for the original and merged documents. The filing is NOT yet part of the official case record.
Rejected - The filing has been rejected by the Clerk. The reason for rejection is listed.
Not Filed - This is the final status of a filing that was served but not filed.
Payment Rejected - Payment for the filing failed. Reasons can include an expired credit card, a closed account, insufficient funds, or the fact that the card was deleted from TrueFiling.
Returned - The court has returned a document to the filer through TrueFiling so further actions can be performed. See Returned Filing Documents. The filing is NOT yet part of the official case record.
Refunded - A payment charged for the filing has been refunded.
Important: If the court refunds a payment charged for a filing, the credit card service fee is not refunded.
Refund Attempted - The court has requested a refund of the fee.
Refund Failed - The fee refund requested by the court has failed.
If the selected filing is a merged document, a fourth tab - Merged Documents - is present.

Select this tab to display a list of the documents that comprise the merged document. See View and Download Merged Documents for details.
 here
to learn how the Administrator will configure your access to your
organization's history. See Organizations
in TrueFiling to learn more.
here
to learn how the Administrator will configure your access to your
organization's history. See Organizations
in TrueFiling to learn more.