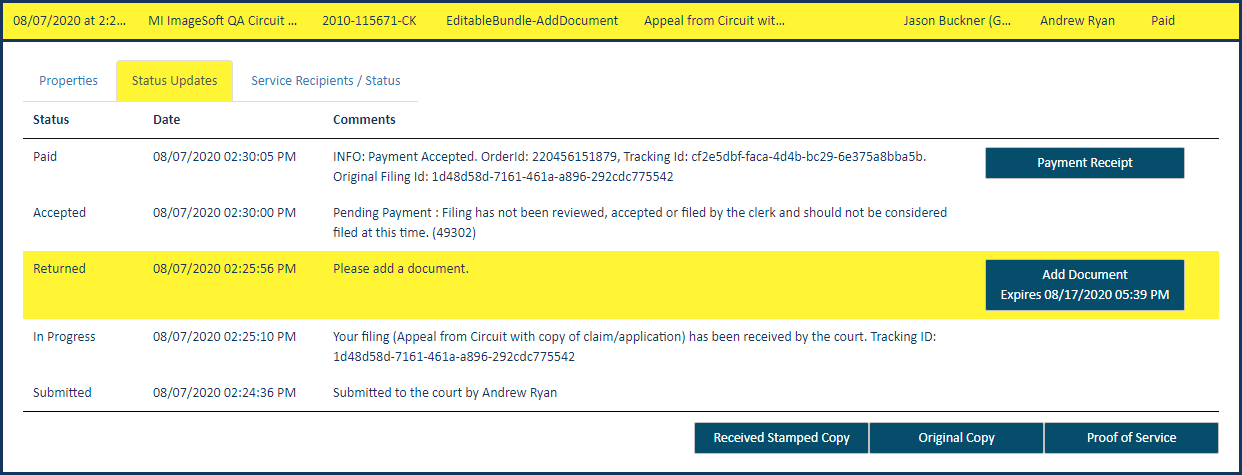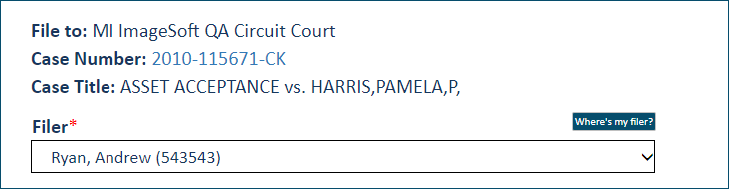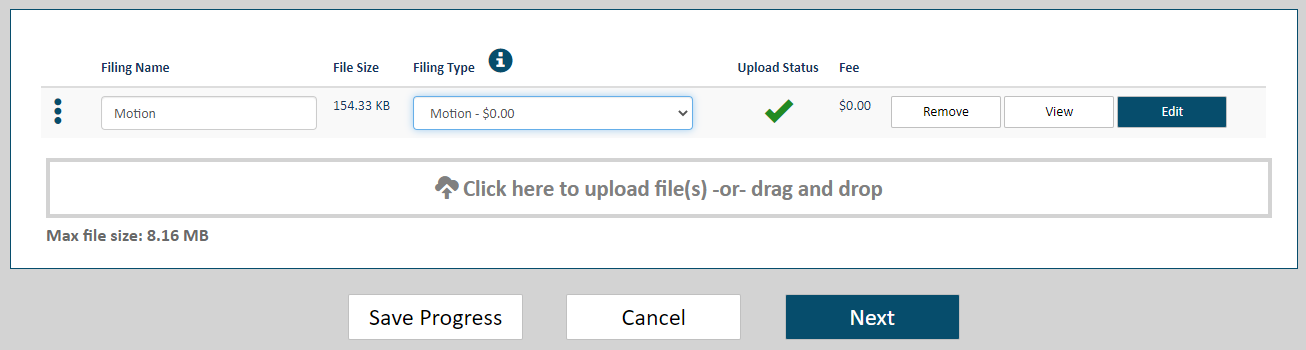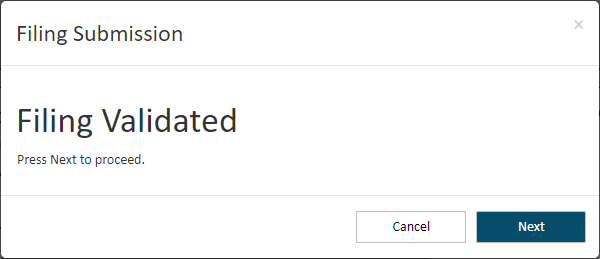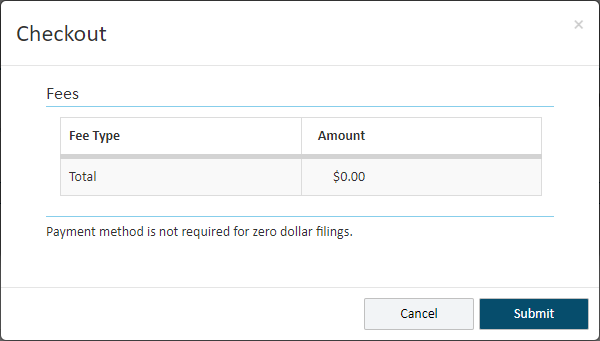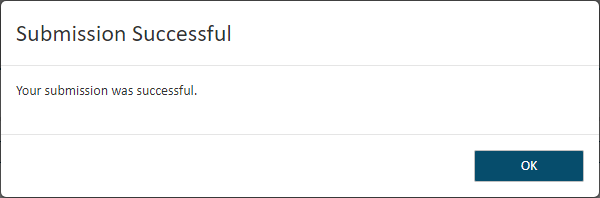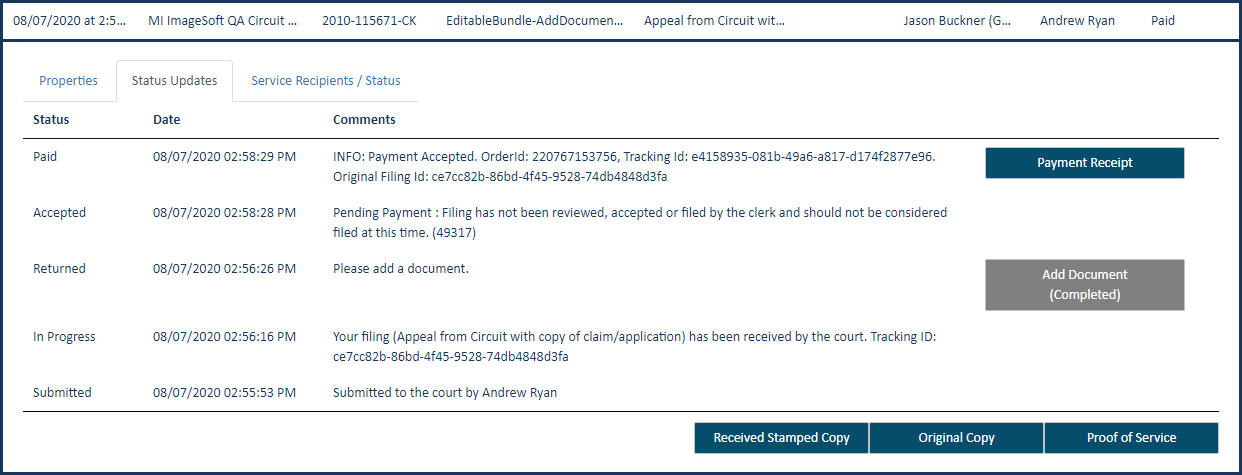Add a Document
Upon reviewing your submitted filing bundle, the clerk
may require that you submit an additional document. Returning a document
allows the clerk to obtain all required documents instead of rejecting
the entire filing bundle because one or more filings are missing.
The clerk will send a separate Returned notification
for each required document. The clerk may include a comment or details
on the filing document required when the document is returned through
TrueFiling.
Select History
under Main Pages in the navigation pane.
In some
court systems, a connection must grant you permission to view their filing
history. If a connection hasn't granted you this permission, that connection's
filing bundles are not listed.
My
Organization's History - filings bundles you submitted
on behalf of an organization. This option is available only if
you are a member of a TrueFiling organization, and the Organization
Administrator has granted you permission to view its history.
Click 
 here
to learn how the Administrator will configure your access to your
organization's history. See Organizations
in TrueFiling to learn more.
here
to learn how the Administrator will configure your access to your
organization's history. See Organizations
in TrueFiling to learn more.
Select the button to locate
the desired filing history - for example, My Network's History. The
search date range defaults to the last 30 days.
Specify a different date
range, if needed. See Specify a
Date Range for detailed instructions.
Click Search.
The filing history specified is returned in Filing
View by default.
See History
Page Display Options and Re-order
the Grid to learn how to control how the bundles and filings are displayed.
Locate the filing document
that has been returned. It will be highlighted in yellow.
If you're in Bundle View, the line item for the
bundle in which the filing document resides is highlighted. Click the
bundle to expand and display the document that's been returned. That document
line item is also highlighted.
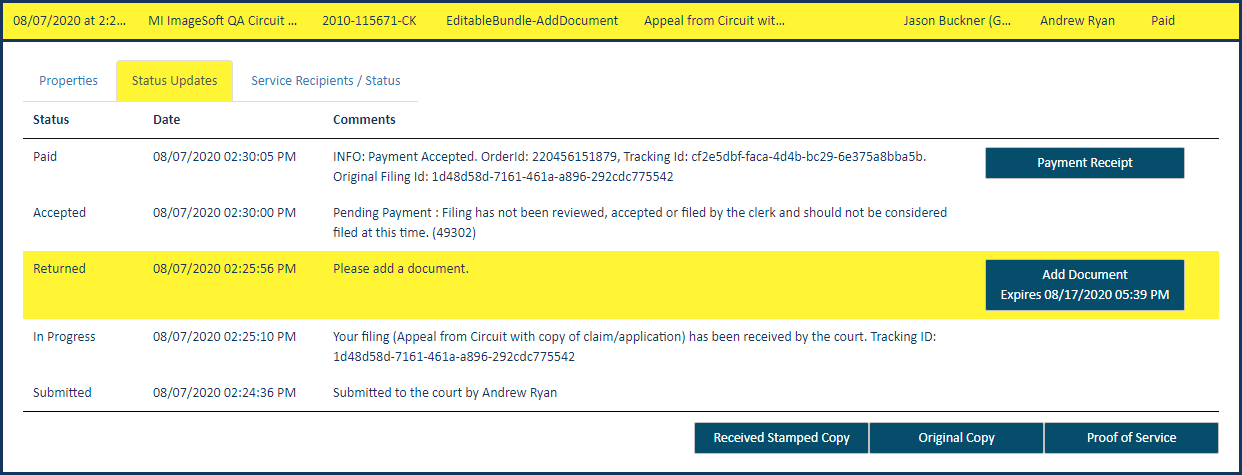
Click the filing document
to expand.
Select the Status
Updates tab (also highlighted).
A line item with a status of Returned
is listed and highlighted. An Add Document
button is available in that line item, along with any explanatory comments
added by the clerk.
The action button includes an expiration date. The
action must be performed by that date, or the button will become disabled.
Click the Add
Document button to add the required filing document. The Bundle
Assembly page is displayed.
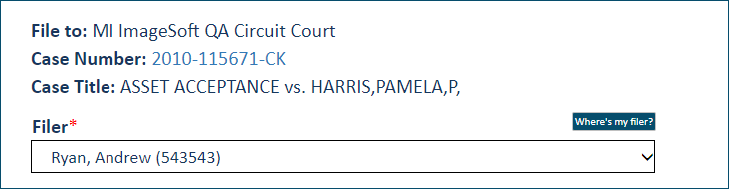
Select the Filer.
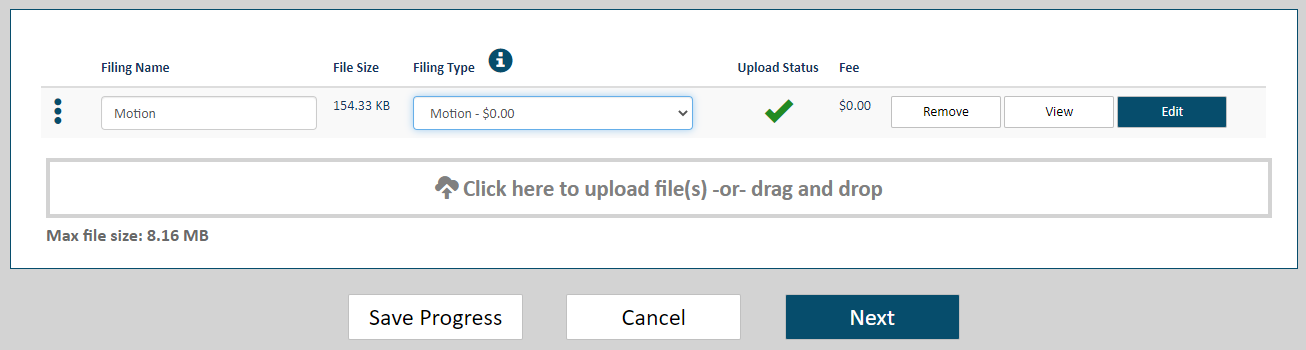
Click in the box.
In the dialog displayed,
navigate to and select the filing document to add.
Select the Filing
Type.
Using File Explorer, you an also drag and drop the
document.
No additional fee will be required for the added
document when it's submitted to the court. As a result, only $0 filing
types are available for selection.
Click Next
to proceed with the submission process.
Your filing bundle will be validated. See Filing
and Bundle Validation to view possible validation errors.
If no errors are present, this dialog is displayed.
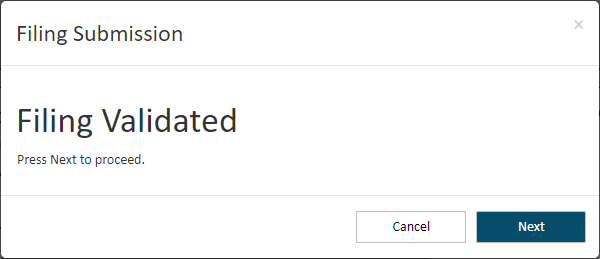
Click Next
to proceed. The Checkout dialog is displayed.
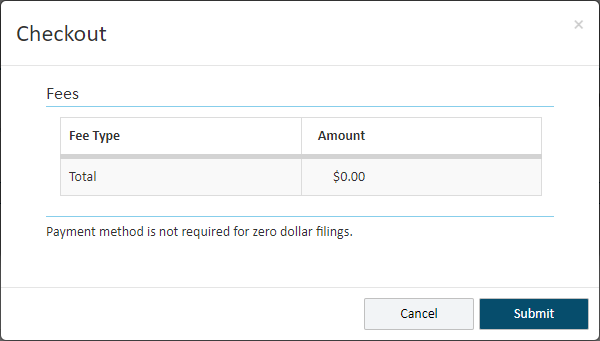
Click Submit.
When your filings are successfully submitted, this
dialog is displayed.
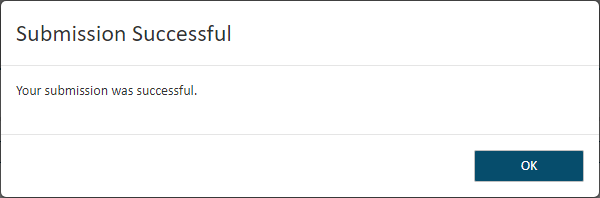
Click OK
to proceed.
The History page is displayed. The added filing document
is listed on My History and / or My Network's History as a separate bundle;
it is not included with the original (parent) bundle. If the required
action was completed, the parent bundle is no longer highlighted.
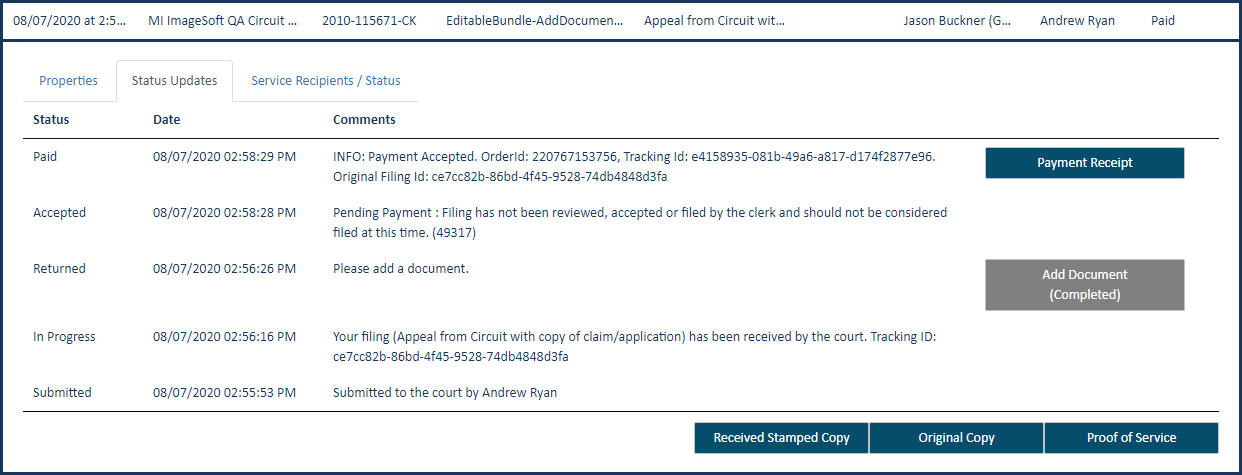
The Add Document
action button is disabled, and the action is identified as Completed.
The submitted filing document is processed through
the court system, wherein the clerk will either reject or accept it. Upon
acceptance, it will be stamped as Filed and become part of the official
case record.
 here
to learn how the Administrator will configure your access to your
organization's history. See Organizations
in TrueFiling to learn more.
here
to learn how the Administrator will configure your access to your
organization's history. See Organizations
in TrueFiling to learn more.